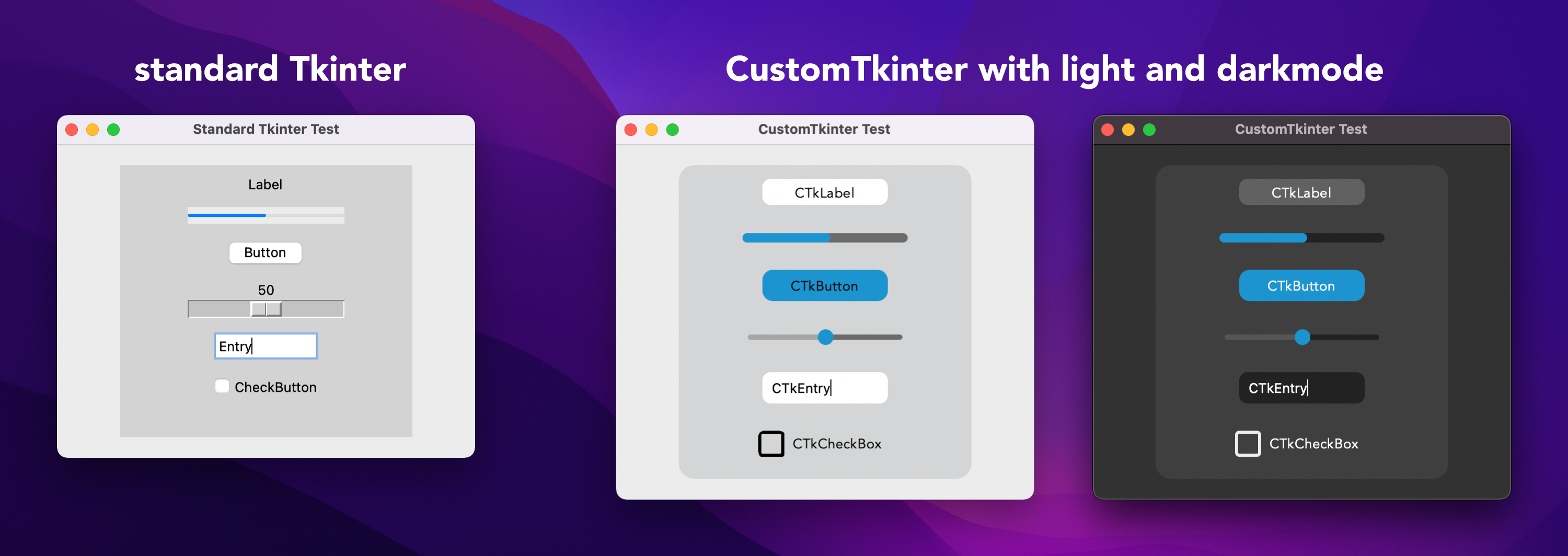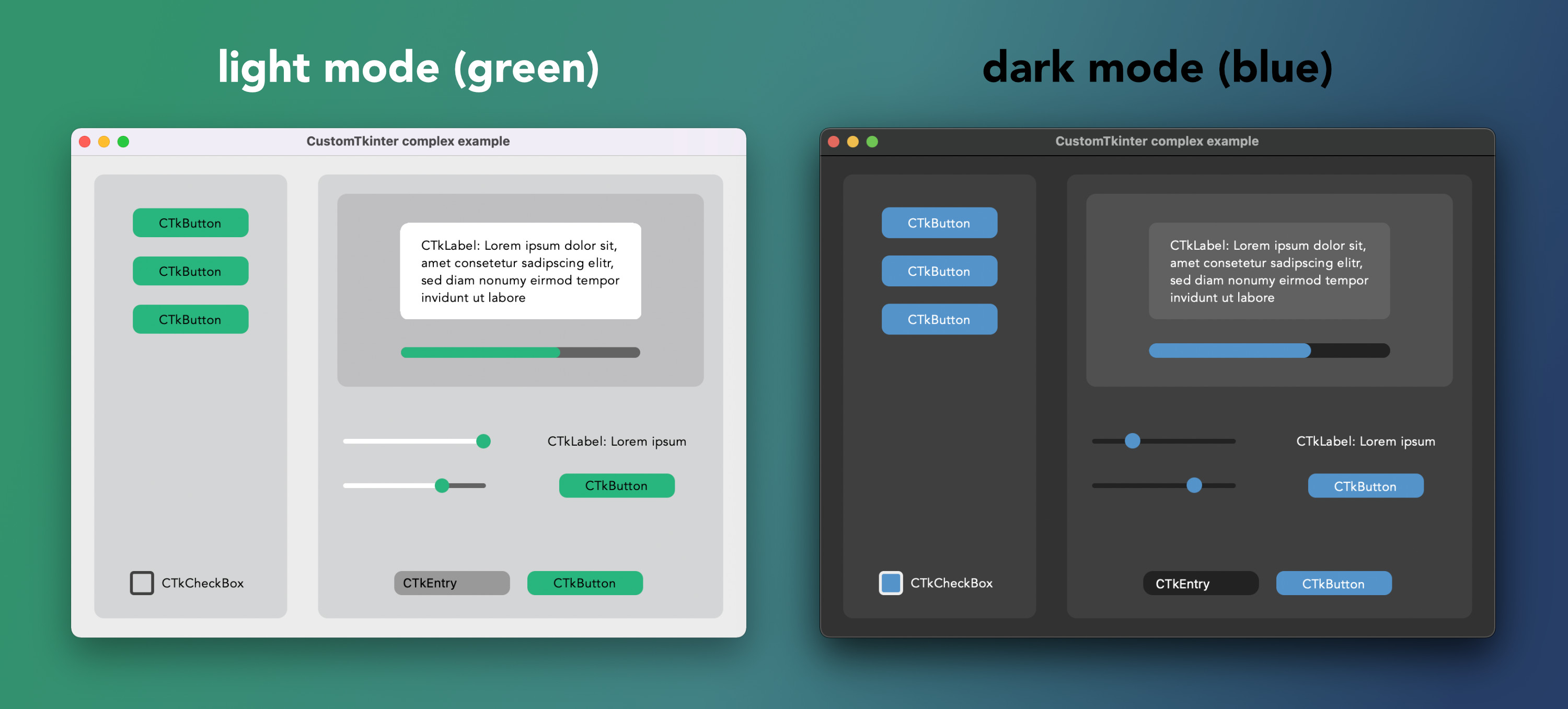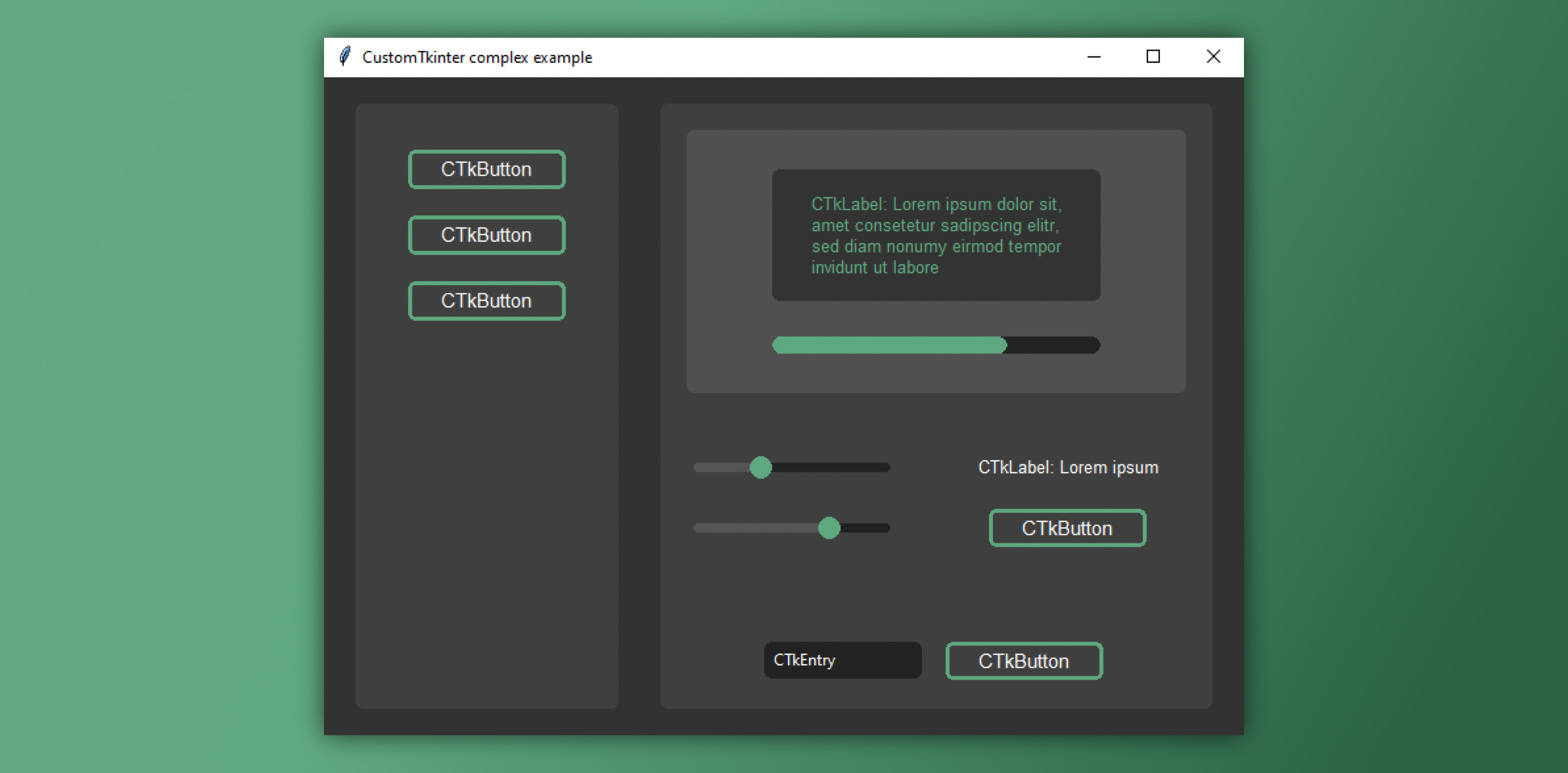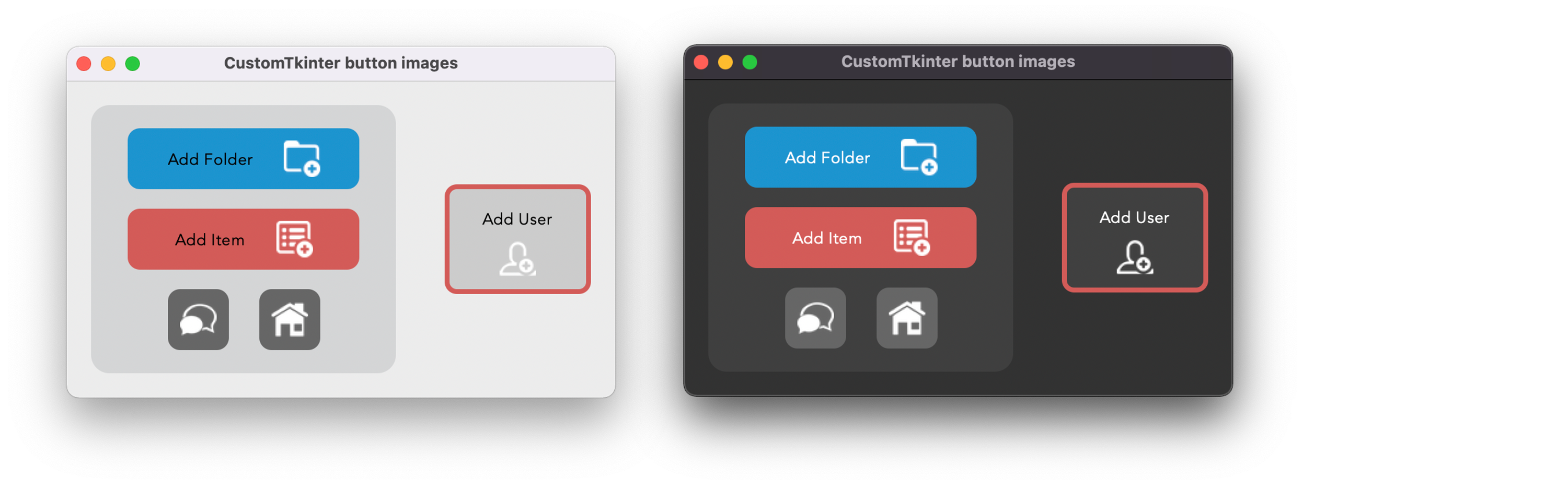CustomTkinter library
With CustomTkinter you can create modern looking user interfaces in python with tkinter. CustomTkinter is a tkinter extension which provides extra ui-elements like the CTkButton, which can be used like a normal tkinter.Button, but can be customized with a border and round edges.
CustomTkinter also supports a light and dark theme, which can either be set manually or get controlled by the system appearance mode.
Installation
To use CustomTkinter, just place the /customtkinter folder from this repository next to your program, or install the module with pip:
pip3 install customtkinter
Update existing installation: pip3 install customtkinter --upgrade
(from time to time bugs are getting fixed and new features are added)
Documentation
A detailed documentation can be found here.
Example program (simple button):
To test customtkinter you can try this simple example with only a single button:
import tkinter
import customtkinter # <- import the CustomTkinter module
root_tk = customtkinter.CTk() # create CTk window like you do with the Tk window
root_tk.geometry("400x240")
root_tk.title("CustomTkinter Test")
def button_function():
print("button pressed")
# Use CTkButton instead of tkinter Button
button = customtkinter.CTkButton(master=root_tk, corner_radius=10, command=button_function)
button.place(relx=0.5, rely=0.5, anchor=tkinter.CENTER)
root_tk.mainloop()
which gives the following:
Use custom colors and shapes:
If you don't specify any colors, customtkinter uses the standard blue color theme in the light mode.
You can change the appearance mode to dark by calling
customtkinter.set_appearance_mode("Dark").
If you specify custom colors for CustomTkinter elements, then you can either use a
tuple in the form: (light_color, dark_color). Or you can set a single color
which will be used in light and dark appearance mode.
customtkinter.set_appearance_mode("Dark") # Other: "Light", "System"
button = customtkinter.CTkButton(master=root_tk,
fg_color=("black", "lightgray"), # <- tuple color for light and dark theme
text="CTkButton",
command=button_event)
button.place(relx=0.5, rely=0.5, anchor=tkinter.CENTER)
Dark mode and dark title-bar on macOS
If you have a python version with Tcl/Tk >= 8.6.9, then you automatically get
a dark title bar with macOS dark-mode on, if you use the customtkinter.Ctk class to create
the window instead of the normal tkinterTk class. Currently, only the anaconda python versions have Tcl/Tk >= 8.6.9.
So if you want a dark window title-bar, you have to install anaconda python version
or miniconda.
import tkinter
import customtkinter
customtkinter.set_appearance_mode("System")
root_tk = customtkinter.CTk()
... the program ...
root_tk.mainloop()
If you set the appearance mode to "System", it should change with the System mode:
Advanced example with multiple CTkFrames
Here I used the customtkinter.CTk() class to create the main window with two CTkFrame's and
set the appearance mode to System. It has some
kind of a menu on the left side, and I used all CustomTkinter elements
there are at the moment. Maybe this is a good reference if you want to
create your own application with this library.
(Code: examples/complex_example.py)
With the green theme or the blue theme it looks like this:
Default color themes
If you don't set any colors at all you will get the standard blue color theme. But you can also change the standard color theme to green or dark-blue with the following command before you create the main window:
customtkinter.set_appearance_mode("System")
customtkinter.set_default_color_theme("dark-blue") # Themes: "blue" (standard), "green", "dark-blue"
The color themes look like the following in light and dark mode:
CustomTkinter on Windows/Linux
All elements of Customtkinter are drawn on the tkinter.Canvas.
But the Tkinter canvas supports antialiasing only on macOS (provided by the system), so on Windows
and Linux the elements are rendered in a much worse quality. So you have
to experiment with the corner_radius and decide when the rounded corners
look best. I tried to design the too complex example programs so that they
also look acceptable on Windows too. Maybe you can use the parameters for
corner_radius and width for your program as well.
Example 1: examples/complex_example.py (light and dark mode)
In the following example I customized the elements with new colors, chnaged the corner_radius and added a border to the button.
Example 2: examples/complex_example_custom_colors.py (dark mode)
CTkButton with images
It's also possible to put an image on a CTkButton. You just have to
pass a PhotoImage object to the CTkButton with the argument image.
If you want no text at all you have to set text="" or with the compound
option you can specify how to position both the text and image at once.
You can find an example program ( /simple_test_images.py ), where I
created two buttons with a bell and a settings image on them:
Integration of TkinterMapView widget
In the following example I used a TkinterMapView which integrates well with a CustomTkinter program. It's a tile based map widget which displays OpenStreetMap or other tile based maps:
You can find the TkinterMapView library and the example program here: https://github.com/TomSchimansky/TkinterMapView